- 3d Equalizer Tracking Software
- 3d Equalizer Software
- 3d Equalizer Full Download
- 3d Equalizer Full Length
- 3d Equalizer Tracking
- 3d Equalizer Full Movie

Rainmeter provides a unique and creative way of customizing Windows-basedsystems. And the program’s use, as a customization tool, has grown tremendously over the past few years. With Rainmeter skins, you can organize a number of programs, functions and apps on your desktop with much ease. That makes access to such info as CPU usage, date &time, weather forecast, network status and more, quite seamless.

Desktop Equalizer Skins
- Boom 3D brings an immersive 3D audio experience to your movies, music, games, and more, along with a Volume Booster and an Advanced Equalizer for macOS & Windows 10. × Immersive 3D surround sound with your music, movies, and games.
- Visualizer 3D okm full download. Most people looking for Visualizer 3D okm full downloaded: Visualizer 3D. 3.9 on 91 votes. Visualizer 3D is an especially designed visualization software for OKM metal detectors, which represents detected targets in three-dimensional graphics.
If you are a music guy, there are plenty of desktop visualizerskins that you can find super amazing too. The idea behind Rainmeter Equalizer skins is basically to allow users to enjoy the ultimate music experience through audio and stunning visuals. With visualizer skins, you don’t just listen to music, you feel it too.
Best Rainmeter Equalizer
To get a better picture of what we are talking about, here is a list of top 10 Rainmeter visualizer skins you may need to try:
1. Fountain of Colors
The Equalizer 2 Full Movie Download Free HD. The movement will be tight Also Sporadically brutal, What’s more Denzel Washington may be staggering. For the longest while, this appears to be in it may be Emulating a free-floating story about Denzel Exactly Lyfting around serving people. Its toaster pastrami of a plot takes for.
The Fountain of Colors visualizer lets you sink deep intothe music through its wavy colored bars that gracefully move up and down as per the rhythm. If you are looking for a simple yet more realistic music listeningexperience, this skin could do you great justice.
2. Monstercat Visualizer
This skin can appeal to both the simple and sophisticatedmusic listeners. Its high rising bars look more like competing city skyscrapersand you’ll just love them when they sink low and move up as the song plays on. The customizations are also plenty, which gives you the liberty to enjoy music in your own 'terms'.
3. Fizzualizer
You’ll never get a visualizer skin that’s both unique and interestingas this. It features bubbles-which look more like stack of moving balloons-thatkeep the music vibe alive, regardless of the genre you are listening to. If youlove playing tracks that are full of energy, then you’ll love the fizzy effectof this Rainmeter skin.
4. Frost
The frost visualizer skin takes you out of the conventionaland gives you a music visual experience like no other. Its design is simplewhile its sync with the music is more than realistic. You can tweak the skin innumerous ways to spice up the music listening experience even more.
5. VisBubble Round Visualizer

VisBubble Round is one of the most authentic round visualizer skins for Rainmeter available in the market. It is designed to react to any sounds made by your computer. But it becomes fully alive when you turn on the music.
6. Circular Equilaizer
3d Equalizer Tracking Software
If you’ve been looking for a visualizer skin that is a little sophisticated in design yet simple in terms of working concept, then the Circular Equalizer could make the cut. With this skin, you can deeply feel both the rhythm and accent of the song you are playing.
7. Reflect Sound Visu
This soundbar visualizer comes with a reflect effect and itis as realistic as it could ever be. You are free to change the skin color, scaleand bar gaps to suit your specific needs. The Reflect Sound Visu is one ofthose visualizer skins that can blend in perfectly with just about any desktopbackground.
8. Circular Spectrum
The Circular Spectrum is one of the few circular visualizersthat are both visually appealing and sensitive to the beat. It is simple and highly customizable too, which makes it a perfect addition to any Windows-based system.
9. ColdEQ
Probably one of the weirdest histogram visualizer skins wehave on this list, the ColdEQ looks more like blocks and slices of ice thatbounce to beat in ways no other skin can. It comes with a range of customization options that ensure you enjoy the music vibe just as you want it. The ColdEQ visualizer hits the sharp high notes with precision and sometimes glides in smooth wavy lines, just as the rhythm dictates. What more can you ask for when listening to music on your desktop?
10. ProteusChroma
This is by far the only Rainmeter skin on this list that allows you to choose a visualizer from 9 different shapes and forms. With such a generous amount of customization, you are free to assign each or a set of visualizers to certain specific music genres. Better yet, you can interchange between the different visualizer options and enjoy a unique experience every time you play your favorite tracks.
Conclusion
Listening to your favorite audio music on your desktop isgreat but the experience can be a bit boring because there are no visuals. However, with Rainmeter visualizer skins, such as the ones listed above, you can easily remove the blandness in the audio you are listening to and make the music experience better. The good thing is that the visualizers can work perfectly with any music genre, media player and Windows-based operating system.
So don’t get bored anymore. Just download any of your favorite visualizer skins above and personalize your desktop music listening experience in ways you’ve never done before.
This is a process flow guide for when you are working with 3DEqualizer and tracking a moving shot by hand, make use of it while you get familiar with the application. This will be constantly updated as I refine the process. Questions and suggestions are welcome in the comments.
Importing Footage
- Choose Environment>Basic to get a full UI view.
- Click on the ‘Camera’ in the ‘Object Browser’ panel.
- Over in the ‘Attribute Editor’ Panel you can now choose ‘browse’.
You can use left and right arrow keys to step forward and backward through the footage (instead of using -1/+1 buttons). Space will play. Right mouse button will zoom, middle will pan footage. ‘F’ will show the full frame. Create a cache
- Choose ‘Playback>Export Buffer Compression File’
3d Equalizer Software
Manual Tracking
- Make sure you are in ‘Manual Tracking Controls’ mode on the main panel (F2)
- Select the point group object
- In the ‘Attribute Editor’ give it a unique identifier name and make sure ‘Point Group Type’ is setup to ‘Camera’
- Zoom in on a marker position and ‘Ctrl-Left Click’ to create a new marker (Or Right-Click ‘Add new point’ in the ‘Point Browser’ and with it selected click on the view where to start it).
- Change the settings of the marker so that it has a unique name without spaces, a visible colour and its tracking mode is set (Pattern is standard, Marker is for purposefully set markers in the scene, Edge is for sharp edge patterns)
- Left-click the marker rectangle to adjust its size and search area. Use the ‘Gauge Marker’ button on the bottom left of the screen a few times to centre the marker.
- Turn on ‘View>Show Tracking Curves’
- Click the ‘Track’ button to track all frames, or ‘<‘/’>’ buttons to track a single frame forward.
- If the marker is obstructed, go to the last frame it was visible and press the ‘End Point’ button. This will make a keyframe and stop the marker from tracking after that point. You can then move forward in time until the marker is visible again and right-click on it to activate it again. Make sure to gauge marker and you can start the track again.
- Check the quality of the track by turning on the ‘Centre 2D’ button and scrubbing through the timeline.
- Keep adding markers until you have enough coverage for a camera move. Six markers across the majority of the timeline is a minimum without survey data. Use the ‘Timeline Editor’ to check for coverage.

3d Equalizer Full Download
Use ‘Alt’ drag to select points, or ‘Alt-Shift’ drag to select additional points. When a new point is created it will inherit properties from selected points. Deselect points to use default settings. Getting tricky markers
- Create a new point over a hard to discern marker. Add the ‘Image Controls’ panel via ‘Config’.
- Turn on the ‘Image Controls Enabled’ button and ‘Chroma Key Enabled’ button.
- Active ‘Pick +’ and click drag the colour within the marker
- Adjust the ‘Range’ and ‘Contrast’ sliders to get better coverage
- Active the ‘Pick -‘ to remove additional background colour ranges with click-drag.
- Turn on ‘Blur Sharp Enabled’ and add a little blur to the image marker
- You can now track as normal and use ‘I’ to disable image controls when checking the quality
Solving the Camera
- On the Lens object set the ‘Filmback Height’ and ‘Focal Length’ if you have the data.
- Choose ‘Calc>Calc all from Scratch’ (or use Alt+C).
- Check the potential solve in the new 3D window by holding left, middle and right mouse buttons to navigate the space.
- Press the ‘Use Result’ button if it looks good
Checking the quality of the result
- Use the ‘Deviation browser’ panel to see the average quality of the solve.
- Choose ‘Deviation Browser>Show Point Deviation Curves>All Points’ to spot trouble points rather than just the average
- You can Alt-Left click to select curves, or Ctrl-Middle click to change the current frame
- Open up a ‘Curve Editor’ panel and check through the ‘3D Rot Pos Curves’ for anomalies in the camera move.
- Turn on the ‘3D Points’ button and look at each point over the markers – how well do they match up to the centre of the markers?
Checking the Lens data
3d Equalizer Full Length
- Is it anamorphic? Then change the ‘Pixel Aspect’ from 1
- If you don’t know the filmback / focal length you can figure it out with the ‘Parameter Adjustment’ panel.
- In the Lens attribute editor change the attribute value from ‘Fixed’ to ‘Adjust’ – it will then appear in the parameter adjustment panel. The default settings should be good for most so just choose ‘Adjust’ to start the sampling.
- ‘Transfer Parameters’ will accept the adjustment to the Lens. You can know resolve the camera move calculation.
- Go to ‘Distortion Grid Controls’ (F3) to check the lens distortion
- Turn on the ‘Undistort’ button
- Go back to ‘Manual Tracking Controls’ (F2)
- Add the ‘Distortion – Degree 2’ to the parameter adjustment panel by clicking the adjust toggle button next to it.
- Run another ‘Adjust’ check and you should get a 3D valley of points
- If the best sample is at the edge of the valley then change the ‘Method’ type for any parameters from ‘Brute Force’ to ‘Adaptive’ Run again to get a lower deviation result.
- Calculate the camera move one more time. The closer your deviation is to a noise line around zero, the better.
- Check the 3D point quality by turning on the ‘3D Distortion’ button and scrubbing the timeline.
Orienting the scene
- Change to ‘Manual Tracking > 3D Orientation Controls’ (F6)
- If the imageplane is in the way choose ‘View>Show Imageplanes>None’
- Use the ‘Translate, Rotate and Scale’ buttons for onscreen manipulation of the chosen object (you can also affect the pivot point)
- Change from ‘Local’ to ‘Global’ using the toggle button and enter numerical values directly into the Pos/Rot/Scale boxes
- Use ‘Edit>Reset Transformations’ if you get too carried away!
- Go to the ‘Manual Tracking Controls’ (F2) and select some points on the same horizontal plane (ideally three or more). Then go back to ‘3D Orientation Controls’ (F6)
- Turn on ‘View>Show Point Names’
- Use the view buttons on the bottom right for a ‘Side’ view and toggle ‘Perp’ to get a flat ‘Ortho’ view.
- Choose ‘Edit>Align 3 Points to> XZ Plane’. This will make the scene parallel to the ground.
- Jump to the ‘Top’ ‘Ortho’ view.
- Deselect one point and choose ‘Edit>Align 2 Points to> X Axis’. This will line the scene up to the X axis and keep it straight.
- Deselect another point and choose the side view again. Then ‘Edit>Move 1 Point to> XZ Plane’. This will lift the scene up to ground level.
- You can select a point and use that as the centre to rotate around by selecting it and choosing the ‘Center’ button. Change back to ‘Origin’ if you need to.
Adding 3D Reference Objects
- Select points from the same object to mark the geometry you want to create
- Choose Geo>Create>Line Strip (Line Loop would create a closed shape)
- For marker objects, select them and choose Geo>Create>Locaters.
- If you have a change of heart – Select any objects you want to delete and press the ‘delete’ key. Be sure to uncheck ‘Delete Points’ and check ‘Delete Geo Objects’
Adding 3D Geometry
- Choose ‘3D Models>Create>Cube’.
- Select the cube and active the ‘Transform’ button.
- With the cube still selected go to ‘3D Models>Align to Global Space’.
- To constrain to a point select the cube, then the point you want to use. choose ‘3D Models>Snap to Point’. Be mindful that you cannot translate a constrained model.
- To duplicate a piece of geometry choose ‘3D Models>Duplicate’.
- Go to ‘Lineup Controls’ (F5).
- Drill down into the ‘Points Group’ in the ‘Object Browser’ to select the 3D geometry.
- With the cube/model selected you can play around with the alpha settings attribute to see it better.
- You can test the quality of the geometry alongside the track in this view.
3d Equalizer Tracking
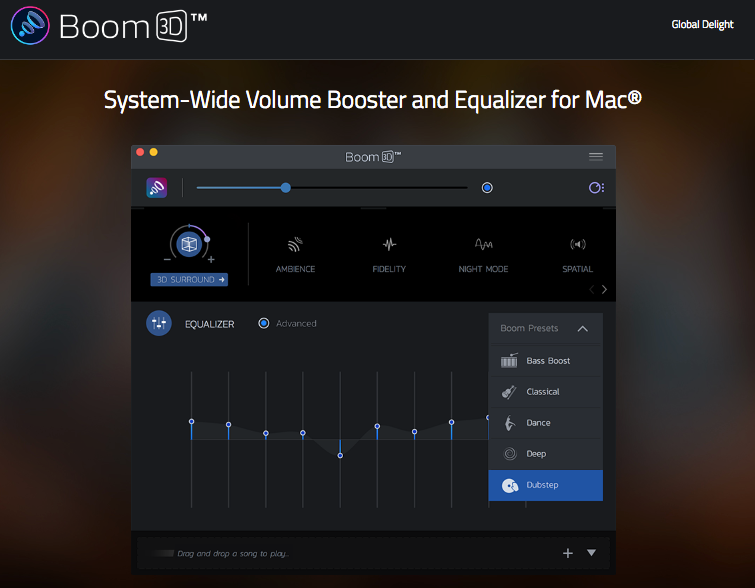
3d Equalizer Full Movie
Output
- When going back to ‘Overview Controls’ (F1) you may see an old version of the cache. To check, use ‘Options>Cache Rendered Frames’ and toggle it off and on.
- To clear the cache go to ‘Playback>Clear Render Cache only..’ and agree to ‘clear’.
- To render the frames go to ‘Render>Save Out Rendered Frames’.
- To output the solve go to ‘3DE4>Export Project>[select software to export to].
This guide was created based upon 3DE’s wonderful intro tutorial: 3DE UI Tutorial3DE Introductional Tutorial